The DBM Network is your go to place for all things Discord Bot Maker related! Whether that be more commands for your bot, conversing with other bot makers or just to showcase a really cool mod you made, this is the community to do it in. Please note that we are not in anyway related to the official DBM Server or software, we are a unofficial community. If you don't understand the above link, using Discohook's bot for this is recommended. The relevant commands in the bot are user, role, channel, and emoji. Each of those will return formatting which you can copy into the editor to get the appropriate output. To use Discord's default emojis, use its short name wrapped in colons. Now let’s throw that useful functionality into a Discord bot. Setting Up a Discord Bot. If you’ve never used Discord, it’s a voice, video, and text chat platform that’s popular with gamers. You can use the methods in this post to build a bot for other messaging platforms, like Hangouts or Slack, but I chose Discord because it’s got. Discord Bot Maker is a powerful bot development tool for the #1 text and voice chat service for gamers: Discord. With this tool, you and your teammates can take your social experience to the next level! Explanation One of the most prominent features provided by Discord is the official support for bot accounts. To create an embed you must have at least three actions. Create embed - you must create an embed first. If you've not created an embed you won't be able to send it. THIS IMAGE is a full explaination of what the fields mean. For this example we'll use the following settings.
user, role, channel, and emoji. Each of those will return formatting which you can copy into the editor to get the appropriate output.To use Discord's default emojis, use its short name wrapped in colons. As an example, ':eyes:' will make the eyes emoji.reactionrole command, the set-up process is very simple: add a reaction to any existing message in your server, and name the role.Note that while other bots may allow you to configure reaction roles, Discohook's are the only ones we can give support for.restore command with a message link to move that message from Discord into Discohook.Profile
Embed 1 — What's this?
Embed 2 — Discord bot

This tutorial will show you how to build your own Discord bot completely in the cloud.
You do not need to install anything on your computer, and you do not need to pay anything to host your bot.
We are going to use a number of tools, including the Discord API, Python libraries, and a cloud computing platform called Repl.it.
There is also a video version of this written tutorial. The video is embedded below and the written version is after the video.
How to Create a Discord Bot Account
In order to work with the Python library and the Discord API, we must first create a Discord Bot account.
Here are the step to creating a Discord Bot account.
1. Make sure you’re logged on to the Discord website.
2. Navigate to the application page.
3. Click on the “New Application” button.
4. Give the application a name and click “Create”.
5. Go to the “Bot” tab and then click “Add Bot”. You will have to confirm by clicking 'Yes, do it!'
Keep the default settings for Public Bot (checked) and Require OAuth2 Code Grant (unchecked).
Your bot has been created. The next step is to copy the token.
This token is your bot's password so don't share it with anybody. It could allow someone to log in to your bot and do all sorts of bad things.
You can regenerate the token if it accidentally gets shared.
How to Invite Your Bot to Join a Server
Now you have to get your Bot User into a server. To do this, you should create an invite URL for it.
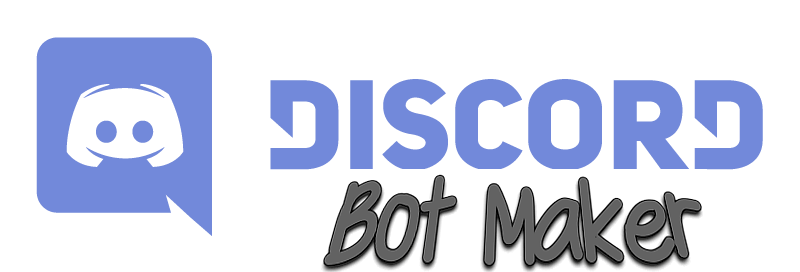
Go to the 'OAuth2' tab. Then select 'bot' under the 'scopes' section.
Now choose the permissions you want for the bot. Our bot is going to mainly use text messages so we don't need a lot of the permissions. You may need more depending on what you want your bot to do. Be careful with the 'Administrator' permission.
After selecting the appropriate permissions, click the 'copy' button above the permissions. That will copy a URL which can be used to add the bot to a server.
Paste the URL into your browser, choose a server to invite the bot to, and click “Authorize”.
To add the bot, your account needs 'Manage Server' permissions.
Now that you've created the bot user, we'll start writing the Python code for the bot.
How to Code a Basic Discord Bot with the discord.py Library
We'll be using the discord.py Python library to write the code for the bot. discord.py is an API wrapper for Discord that makes it easier to create a Discord bot in Python.
How to Create a Repl and Install disocrd.py
You can develop the bot on your local computer with any code editor. However, in this tutorial, we'll be using Repl.it because it will make it simpler for anyone to follow along. Repl.it is an online IDE that you can use in your web browser.
Start by going to Repl.it. Create a new Repl and choose 'Python' as the language.
To use the discord.py library, just write import discord at the top of main.py. Repl.it will automatically install this dependency when you press the 'run' button.
If you prefer to code the bot locally, you can use this command on MacOS to install discord.py:
python3 -m pip install -U discord.py
You may have to use pip3 instead of pip.
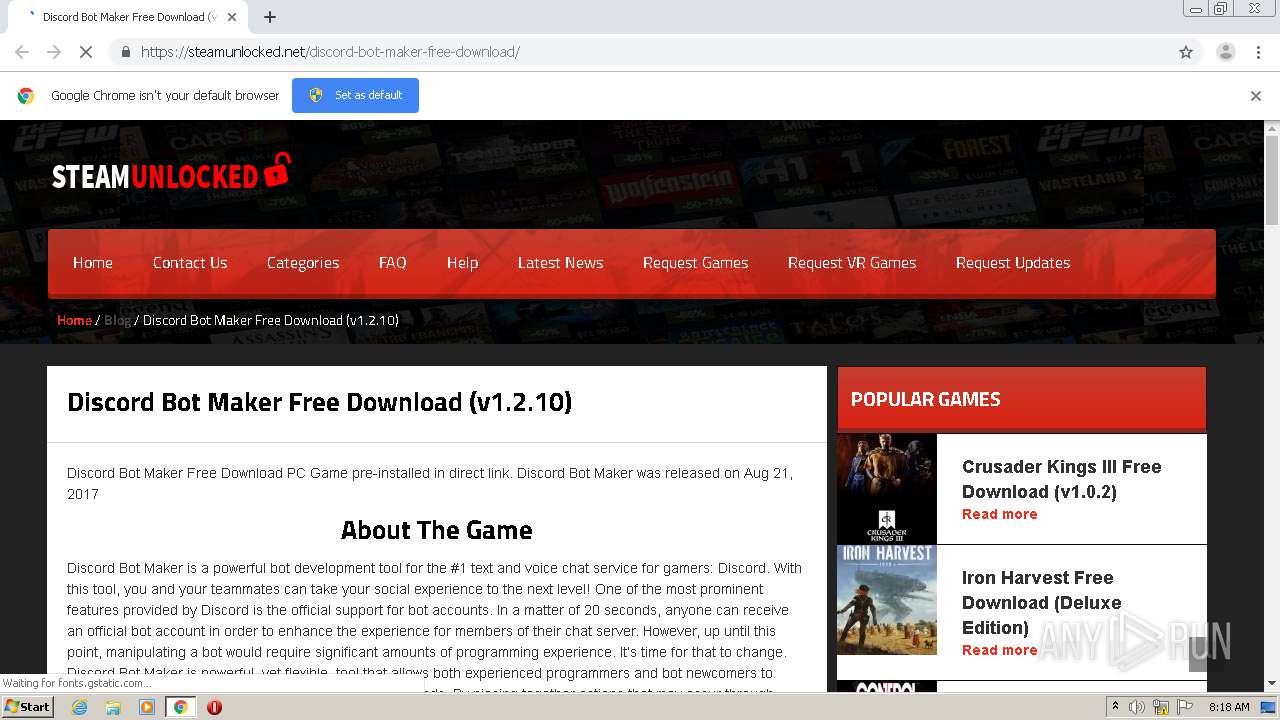
If you are using Windows, then you should use the following line instead:
py -3 -m pip install -U discord.py
How to Set Up Discord Events for Your Bot
discord.py revolves around the concept of events. An event is something you listen to and then respond to. For example, when a message happens, you will receive an event about it that you can respond to.
Let’s make a bot that replies to a specific message. This simple bot code, along with the code explanation, is taken from the discord.py documentation. We will be adding more features to the bot later.
Add this code to main.py. (You can name the file something else if you like, just not discord.py.) I'll explain what all this code does shortly.
When you created your bot user on Discord, you copied a token. Now we are going to create a .env file to store the token. If you are running your code locally, you don't need the .env file. Just replace os.getenv('TOKEN') with the token.
.env files are used for declaring environment variables. On Repl.it, most files you create are visible to anyone but .env files are only visible to you. Other people viewing a public repl will not be able to see the contents of the .env file.
So if you are developing on Repl.it, only include private information like tokens or keys in a .env file.
Click the 'Add file' button and create a file named .env.
Inside the file add the following line, including your actual token you copied previously:
Now let's go over what each line of code is doing in your Discord bot code.
- The first line imports the discord.py library.
- The second line imports the os library, but this is only used for getting the
TOKENvariable from the.envfile. If you are not using a.envfile, you do not need this line. - Next, we create an instance of a
Client. This is the connection to Discord. - The
@client.event()decorator is used to register an event. This is an asynchronous library, so things are done with callbacks. A callback is a function that is called when something else happens. In this code, theon_ready()event is called when the bot is ready to start being used. Then, when the bot receives a message, theon_message()event is called. - The
on_message()event triggers each time a message is received but we don't want it to do anything if the message is from ourselves. So if theMessage.authoris the same as theClient.userthe code just returns. - Next, we check if the
Message.contentstarts with'$hello'. If so, then the bot replies with'Hello!'to the channel it was used in. - Now that the bot is set up, the final line runs the bot with the login token. It gets the token from out
.envfile.
We have the code for the bot so now we just have to run it.
How to Run the Bot
Now click run button on the top to run your bot in repl.it.
If you are writing the bot locally, you can use these commands in the terminal to run the bot:
On Windows:
py -3 main.py
On other systems:
python3 main.py
Now go to your Discord room and type '$hello'. Your bot should return 'Hello!'.
How to Improve the Bot
Now that we have a basic bot working, we'll improve it. It is called 'Encourage Bot' for a reason.
This bot will respond with a message of encouragement whenever someone sends a message containing a sad or depressing word.
Anyone will be able to add encouraging messages for the bot to use and the user-submitted messages will be stored in the Repl.it database.
The bot will also return a random inspirational quote from an API when someone types the message '$inspire' into the chat.
We'll start with adding the '$inspire' feature.
How to Add Inspirational Quotes to the Bot
We will get inspirational quotes from an API called zenquotes.io. We need to import a couple more Python modules, add a get_quote() function, and update our bot code to call the function.
Here is the updated code. After the code, I'll explain the new parts.
We now have to import the requests module. This module allows our code to make an HTTP request to get data from the API. The API returns JSON, so the json module makes it easier to work with the data returned.
The get_quote() function is pretty straightforward. First, it uses the requests module to request data from the API URL. The API returns a random inspirational quote. This function could easily be rewritten to get quotes from a different API, if the current one stops working.
Next inside the function, we use json.loads() to convert the response from the API to JSON. Through trial and error I figured out how to get the quote from the JSON into the string format I wanted. The quote is returned from the function as a string.
The final part updated in the code is toward the end. Previously it looked for a message that started with '$hello'. Now it looks for '$inspire'. Instead of returning 'Hello!', it gets the quote with quote = get_quote() and returns the quote.
At this point you can run your code and try it out.
How to Add Encouraging Messages to the Bot
Now we will implement the feature where the bot responds with encouraging messages when a user posts a message with a sad word.
How to Add Sad Words to the Bot
First we need to create a Python list that contains the sad words that the bot will respond to.
Add the following line after the client variable is created:
sad_words = ['sad', 'depressed', 'unhappy', 'angry', 'miserable']
Feel free to add more words to the list.
How to Add Encouraging Messages to the Bot
Now we'll add a list of encouraging messages that the bot will respond with.
Discord Developer Portal
Add the following list after the sad_words list you created:
Like before, feel free to add more phrases of your choice to the list. I'm just using three items for now because later we'll add the ability for users to add more encouraging phrases for the bot to use.
How to Respond to Messages
Now we need to update our bot to use the two lists we created. First, import the random module because the bot will choose encouraging messages randomly. Add the following line to the import statements at the top of the code: import random.
Now we will update the on_message() function to check all messages to see if they contain a word from the sad_words list. If a sad word is found, the bot will send a random message of encouragement.
Here is the updated code:
This is a good time to test the bot. You know enough now to create your own bot. But next you'll learn how to implement more advanced features and store data using the Repl.it database.
How to Enable User-submitted Messages
The bot is completely functional, but now let's make it possible to update the bot right from Discord. A user should be able to add more encouraging messages for the bot to use when it detects a sad word.
We are going to use Repl.it's built-in database to store user-submitted messages. This database is a key-value store that’s built into every repl.
At the top of the code, under the other import statements, add from replit import db. This will allow us to use the Repl.it database.
Users will be able to add custom encouraging messages for the bot to use directly from the Discord chat. Before we add new commands for the bot, let's create two helper functions that will add custom messages to the database and delete them.
Add the following code after the get_quote() function:
The update_encouragements() function accepts an encouraging message as an argument.
First it checks if 'encouragements' is a key in the database. If so, it gets the list of encouragements already in the database, adds the new one to the list, and stores the updated list back in the database under the 'encouragements' key.
Discord Bot Maker Pc
If the database does not already contain 'encouragements', a new key by that name is created and the new encouraging message is added as the first element in the list.
The delete_encouragement() function accepts an index as an argument.
It gets the list of encouragements from the database stored under the 'encouragements' key. If the number of items in the encouragements list is greater than the index, then the list item at that index is deleted.
Finally, the updated list is stored back in the database under the 'encouragements' key.
Here is the updated code for the on_message() function. After the code, I'll explain the new sections.
The first new line of code from above is options = starter_encouragements. We are making a copy of starter_encouragements because we are going to add the user-submitted messages to that list before choosing a random message for the bot to send.
We check if 'encouragements' is already in the database keys (meaning that a user has submitted at least one custom message). If so, we add the user messages to the starter encouragements.
Then, instead of sending a random message from starter_encouragements, the bot now sends a random message from options.
The next new section of code is used to add a new user-submitted message to the database. If a Discord message starts with '$new', then the text after '$new' will be used as a new encouraging message.
The code msg.split('$new ',1)[1] splits off the message from the '$new' command and stores the message in a variable. In that line of code, take note of the space in '$new '. We want everything after the space.
We call the update_encouragements helper function with the new message, and then the bot sends a message to the discord chat confirming that the message was added.
The third new section (at the end of the code above) checks if a new Discord message starts with '$del'. This is the command to delete an item from the 'encouragements' list in the database.
Discord Bot Maker Sql
First a new variable called encouragements is initialized as an empty array. The reason for this is that this section of code will send a message with an empty array if the database does not include an 'encouragement' key.
If the 'encouragement' key is in the database, the index will be split off from the Discord message starting with '$del'. Then, the delete_encouragement() function is called passing in the index to delete. The updated list of encouragements is loaded into the encouragements variable, and then the bot sends a message to Discord with the current list.
Final Bot Features
The bot should work so this is a good time to test it. We will now add a few final features.
We will add the ability to get a list of user-submitted messages right from Discord and we will add the ability to turn off and on whether the bot responds to sad words.
I will give you the full final code of the program, and then I'll discuss the updates below the code.
The first section added to the code is right under the starter_encouragements list:
We create a new key in the database called 'responding' and set it to 'True'. We'll use this to determine if the bot should respond to sad words or not. Since the database is saved even after the program stops running, we only create the new key if it doesn't already exist.
The next new part of the code is that the section that responds to sad words is now inside this if statement: if db['responding']:. The bot will only respond to sad words if db['responding'] = True. The ability to update this value comes after this next section.
Next, after the code to make the bot respond to the '$del' command, there is new code to respond to the '$list' command when sent as a Discord message.
This section starts with creating an empty list called encouragements. Then, if there are already encouragements in the database, those encouragements replace the empty list that was just created.
Finally, the bot sends the list of encouragements as a Discord message.
The final new section comes next. This code makes the bot respond to the '$responding' command. This command takes an argument of either 'true' or 'false'. Here is a usage example: '$responding true'.
The code first pulls off the argument with value = msg.split('$responding ',1)[1] (like before, note the space in '$responding '). Then there is an if/else statement that appropriately sets the 'responding' key in the database and sends a notification message back to Discord. If the argument is anything but 'true', the code assumes 'false'.
The code for the bot is complete! You can now run the bot and try it out. But there is one more important step that we will discuss next.
How to Set Up the Bot to Run Continuously
If you run your bot in repl.it and then close the tab it is running in, your bot will stop running.
But there are two ways you can keep your bot running continuously, even after you close your web bowser.
The first way and simplest way is to sign up for paid plan in Repl.it. Their cheapest paid plan is called the Hacker Plan and it includes five always-on repls.

You can get three months free using this link (limited to first 1000 people): https://repl.it/claim?code=tryalwayson2103
Once you have signed up for that plan, open your Repl and click the name at the top. Then select the 'Always On' option.
There is another way to keep your code running even on the free tier but it is a little more complicated. Repl.it will continue running a web server even after the tab is closed. But even a web server will only run for up to an hour without any use.
Here is what the repl.it docs say:
Once deployed, the server will continue to run in the background, even after you close the browser tab. The server will stay awake and active until an hour after its last request, after which it will enter a sleeping stage. Sleeping repls will be woken up as soon as it receives another request; there is no need to re-run the repl. However, if you make changes to your server, you will need to restart the repl in order to see those changes reflected in the live version.
To keep the bot running continuously, we'll use another free service called Uptime Robot at https://uptimerobot.com/.
Uptime Robot can be set up to ping the bot's web server on repl.it every 5 minutes. With constant pings, the bot will never enter the sleeping stage and will just keep running.
So we have to do two more things to get our bot to run continuously:
- create a web server in repl.it and
- set up Uptime Robot to continuously ping the web server.
How to Create a Web Server in repl.it
Creating a web server is simpler than you may think.
To do it, create a new file in your project called keep_alive.py.
Then add the following code:
In this code, we use Flask to start a web server. The server returns 'Hello. I am alive.' to anyone who visits it. The server will run on a separate thread from our bot. We won't discuss everything here since the rest is not really relevant to our bot.
Now we just need the bot to run this web server.
Add the following line toward the top of main.py to import the server.
To start the web server when main.py is run, add the following line as the second-to-last line, right before the bot runs.
keep_alive()
When you run the bot on repl.it after adding this code, a new web server window will open up. There is a URL shown for the web server. Copy the URL so you can use it in the next section.
How to Set Up Uptime Robot
Now we need to set up Uptime Robot to ping the web server every five minutes. This will cause the bot to run continuously.
Create a free account on https://uptimerobot.com/.
Once you are logged in to your account, click 'Add New Monitor'.
For the new monitor, select 'HTTP(s)' as the Monitor Type and name it whatever you like. Then, paste in the URL of your web server from repl.it. Finally, click 'Create Monitor'.
We're done! Now the bot will run continuously so people can always interact with it on Repl.it.
Conclusion
You now know how to create a Discord bot with Python, and run it continuously in the cloud.
There are a lot of other things that the discord.py library can do. So if you want to give a Discord bot even more features, your next step is to check out the docs for discord.py.